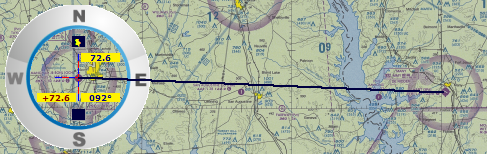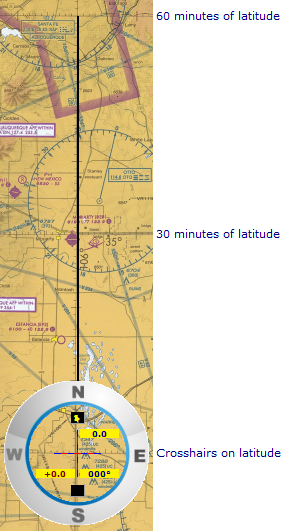|
Pilot Toy v3.4
Pilot Toy is just that - a toy for pilots to make general pre-trip calculations of a planned flight with a computer map, but it should not be used to make the final trip calculations. Pilot Toy can be used with any computer map, but it comes with pre-calculated data whereby is can be easily used with the freeware graphics program XnView, loaded with sectional charts available free from the FAA website.
FAA free 'Sectional Raster Aeronautical Charts': http://www.faa.gov/air_traffic/flight_info/aeronav/digital_products/vfr/ (Note: The URL above may change. If so, Google: FAA Sectional Raster Aeronautical Charts) Freeware program XnView: http://www.xnview.com/en/index.html
Setting up XnView: After downing loading and installing XnView, I recommend that you immediately change the mouse wheel from 'Zoom' to something else. It is very easy to accidentally spin the mouse wheel and re-zoom the map in XnView. If you missed the zoom change, you will not know that the Pilot Toy calculations are in errors. Go to Tools/Options/ General - 'Keyboard/Mouse' tab and change the 'Mouse Wheel' dropdown box from 'Zoom' to 'Scroll up/down'. Now download a sectional chart if needed and open it in XnView.
I. Review of the Pilot Toy interface and menus:
Accumulated distances: Right click on the 'Accumulated distance' box or the bottom small rectangle to bring up a menu. Checking the 'Auto add' menu item will cause Pilot Toy to accumulate the mileages that appear in the 'Distance in miles' box every time a new line is drawn (only when drawing lines using bottom rectangle). Clicking the 'Backout' menu item will subtract out the last added mileage. The 'Clear +0.0' menu item clears the 'Accumulated distance' box. Distances can also be accumulated by double clicking on the 'Accumulated distance' box. Clear totals: This menu item will clear all boxes to zero, but will not clear any 'Set...' or chosen 'Preset magnifications' settings. Preset magnifications: Pilot Toy pre-calculated XnView data and any user saved data (see Step II - A & B). Colors: Reset program: This menu item will completely reset all program totals (as if quitting and restarting the program). Use decimal degrees: Check/unchecking this menu item will toggle the 'Degrees' box from rounded nnn° to unrounded nnn.n° displayed degrees. Double clicking on the 'Degrees' box will also change the display. Show reverse degrees hint: Checking this menu item will cause a hint window to appear with the reverse (From) degrees when the mouse is hovered over the degrees display.
II. Setting up Pilot Toy to use with a FAA sectional map in XnView: 1. Load a sectional chart into XnView. Zoom the chart to 50% for this set up example. You can zoom using the magnifier buttons at the top of the program or you can go to the View/Zoom menu item and select 50% directly. Note that the zoom factor is displayed as the last item in the XnView status bar. 2. Now Pilot Toy can use the pre-calculated data for XnView at 50% zoom. Right click on the Pilot Toy interface and select the 'Preset magnifications / XnView 50%' menu item (not shown in above example). Care must be taken to always keep the Pilot Toy and XnView zoom factors in sync. 3. Now place the crosshairs in the center of Pilot Toy on an airport. To find the distance to another airport or way point, left click and hold on the bottom small rectangle and drag the mouse to that airport (or way point). Upon releasing the mouse, the distance will be displayed in the small yellow 'Distance in miles' box. The degrees will be displayed in the yellow 'Degrees' box. Mileages should be compared against a site such as: http://www.gcmap.com. The drawn line will erase if you drag the mouse over it or another program covers it, but clicking on the interface will redraw it again. As you can see, there is another small rectangle with a yellow pin therein at the top of the interface. When you left click, hold, and drag from this rectangle to a way point, a line will be drawn as with the bottom rectangle, however the line's end point will remain fixed in place when the interface is moved about.
III. Manually setting up Pilot Toy to use with any map program or display: Pilot Toy must be set up to calculate miles correctly when not using XnView pre-calculated data. This set up entails using map features, such as the mileage legend, or 30 or 60 minute lines of latitude. The following steps explain these set ups.
A.
Set up using the map legend: 1.
Place the map at the magnification desired. Go down to the mileage legend (if available) and place the crosshairs at the zero starting point.
Drag a line from the bottom rectangle to the 'STATUTE MILES' line.
2.
Next, right click on the program interface and click the 'Set miles x 70 in legend' menu item (if you left
click the interface before right clicking, the menu items will not be available and you will have to redraw the line). Now
when you draw a line between way points, the mileage should be correct with the current map magnification.
B.
Set up using 30 or 60 minute lines of latitude: 1.
Place the map at the magnification desired. Move the Pilot
Toy crosshairs to where any 30 and/or 60 minutes lines of latitude/longitude intersect. Draw a line to either the next
30 or 60 minutes of latitude (60 minutes of latitude was used in the above example).
2.
Next, right click on the program interface and click the 'Set miles x 60' latitude' or 'Set miles x 30'
latitude', depending upon the latitude separation used when drawing the line (a 60' separation was used in
the above example, so you would click the 'Set miles x 60' latitude' menu item). (Remember, if you left
click the interface before right clicking it, the 'Set...' menu items will not be available and you will have to redraw the line.)
Now when you draw a line between way points, the mileage should be correct with the current map magnification. Note:
Never use a horizontal measurement between longitudinal lines for this calculation.
IV. Saving manually set Pilot Toy
calculated mileages (made in Step II - A & B):
Mileages per map magnifications
calculated in 'Step II - A & B' can be saved into the 'Preset magnifications' menu along with the XnView items.
1.
Immediately after clicking the 'Set miles x 70 in legend', 'Set miles x 60' latitude', or the 'Set miles x 30' latitude'
menu item in Step II - A & B, right click the program interface again and click the 'Save current mile/mag to
menu' menu item (again, if you left click the interface before right clicking it, the 'Save current mile/mag to
menu' menu item will not be available). A small window will appear requesting a title for the item you wish to save.
Suggested example: 'MySpecialMap 50%' When you place a two digit percent in the title as above, Pilot Toy
will quickly display the percent in the 'Distance in miles' box after selecting a saved menu(s).
V. Special
notes:
1.
Pre-calculated XnView and user created data in the 'Preset
magnifications' menu is kept in a folder/file called System\Magdata.txt. This data can be rearranged,
modified, and deleted. Care should be taken to not modify the numeric calculations.
__ _ __ __ _
|